収支内訳書作成後、その収支を元に確定申告書を作成します。
手順の最初は、「初めての確定申告 収支内訳書編」の①~④までは同じです。
⑤申告書作成開始1
2番目の「所得税の確定申告書」をクリックします。

⑥申告書作成開始2
申告書の選択で、「左のいずれにも該当しない方」をクリックします。
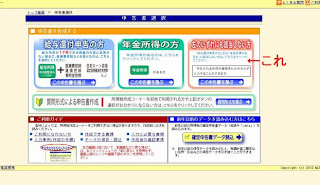
⑦申告書作成開始3
申告書の作成前準備で、各入力項目を入力し「次へ」をクリックします。
デフォルトのままでいいと思いますが、、
印刷して提出を選び、税務署から書類が送付されてきたらそれを選択します。
また青色の場合は、申告の種類のとこにチェックを入れます。
私は白なのでノーチェックで♪

⑧申告書作成開始4
所得、所得控除の入力で、各入力項目を入力し「次へ」をクリックします。

主に入力部分としては、下記になるでしょうか
・事業
・給与
【事業】
まず「事業」のリンクを押下して、最初に事業の部分での情報を入力します
・上部の部分に作成した収支内訳書を確認して、収入所得を入力します。
・詳細として、下の部分に1年間の合計として、各取引業者の名前や所在地、収入金額を入力します
※金額の多い順に書けばいいでしょう
種目:HP運営
名称:取引業者(アフィリエイト業者等)
住所:上記業者の住所

【給与】
「給与」のリンクを押下して、給与の部分での情報を入力します
ここは、会社から貰う源泉徴収票をもとに作成します。
支払金額:サラリーマンとして1年で得た収入
源泉徴収税額:サラリーマンとして支払った税金
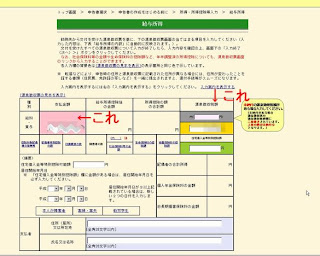
※複数から収入を得ている場合は追加します。

【控除】
下記のような各控除の部分のリンクを押下して、控除の部分での情報を入力します
社会保険料、生命保険料、損害保険料、配偶者控除など
ここでも会社から貰う源泉徴収票をもとに作成します。

全て入力後、「次へ」をクリックすると還付される金額が出てきます。
※事業所得の方が多い人は違いますが、、、
⑨申告書作成開始5
住民税等入力に関する項目で「次へ」をクリックします。
※住民税の納付方法の選択する場合は、「住民税・事業税に関する事項」をクリックし、自分の納付する「普通徴収」か、給与から天引きされる「特別徴収」を選択します。

⑩申告書作成開始6
住所氏名などの各情報を入力し「次へ」をクリックします。

⑪申告書作成開始7
税務署からのお願いで「次へ」をクリックします。

⑫申告書作成開始8
申告書等の印刷で印刷するもの全て選択し、「印刷画面の表示」をクリックします。
ここでPDFが表示されます。
私は、ここで自宅にプリンタがないので、開いたPDFを保存して、印刷できるサービスがやっている場所で印刷しました♪

後は、次へ次への行けば終わりますが、説明だけです!
最後に作成した「収支内訳書」「確定申告書B」を印刷して税務署に持っていくか、郵送します。
【注意】
源泉徴収票の原本は「確定申告書B」の裏に張ります。
また控えの郵送をしてもらう場合は、切手を貼った封筒(自分宛に届く住所、名前を記入したもの)をいれないと届きません!


















